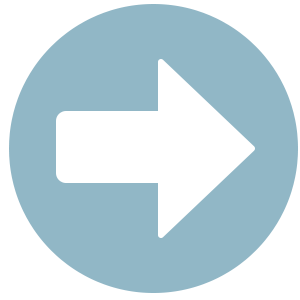rDVM FAQs
Login Credentials
Contact your hospital at info.gvl@fetchvets.com or call 864.900.5888, and we will resend your hospital a Welcome Email. This email will give you your username and a temporary password to use to log in to the portal. Once you enter the temporary password, it will prompt you to change it to a password of your choice. Please note, every username and password are issued per clinic, not per individual. Make sure everyone at your hospital is aware of the updated username and password.
Your username is much like a social security number and cannot be revised. It is the way the portal is able to uniquely identify your hospital in the system.
You have to know your password to be able to reset it or change it due to security measures. If you need to reset it, see above on how to do this.
Patient Chart and Notifications
Patient records and reports must be finalized by the veterinarian seeing the patient before they will upload to the portal. Once the records are finalized, our practice management software will pull the records in real time to the portal for you to access and view.
Please notify us if you are unable to view a document that says it is open for viewing. If you notice documents saying that they are pending after 24 hours, please inform us so that we can ensure that the record is finalized and sent to you.
Patients remain active for 6 months on the portal. If you would like access after that time, please give us a call and we will reactivate the patient’s medical note.
You are in full control of what type of notifications are sent to you! To edit these settings, login to the portal and click on the Profile & Settings tab. Towards the bottom there should be a section titled Notification Settings. From here, you can decide what type of notifications you receive and the method in which you receive them. This is also where you can edit or add fax and email information for where the notifications are being sent to. When finished, make sure to click Update at the very bottom.
Please keep in mind that the emails entered to receive notifications will receive ALL patient notifications for the practice as the system does not differentiate between doctors within the practice.
First and foremost, make sure you always double check your spam folder for an automatic notification from the portal.
If it is not there, double check your notification settings under your Profile and Settings tab in the portal to ensure your fax and email information are correct and up to date.
Lastly, check the portal online for a record you think may be missing. Documents including Medical Notes and attachments will automatically be sent out through the notification system, but all other documents including lab results, images, prescriptions etc. are ONLY visible on the portal.
Fetch may include labs or images as attachments, which in those cases, those attachments would automatically be sent to your practice.
Not currently but this is an enhancement request the rVetLink is taking into consideration for the future. Currently, you will need to download the attachments individually. You can, however, click the Patient Chart PDF button to download a screenshot of the entire patient chart. This won’t download the attachments, but it is a good, high-level visual for the patient’s medical history.
Computer Error Messages
Try the following solutions and if the issue persists, please reach out to us at info.gvl@fetchvets.com so we can better assist:
- Refresh the page and try logging in again. Sometimes browsers will “time-out” and give you an error message.
- Try logging on using a different browser (i.e. Chrome, Safari, etc.)
- Clear the cache on the browser you are using, close the browser, and try logging in again. For help on how to clear cache, please google “Clear cache on <insert browser name>” and it should provide step-by-step instructions.
The internet browser that you are using has pop-up blocker turned on. Please refer to your browser settings to turn off the pop-up blocked for our site. If you are unsure of how to do this you can google, “how to turn off pop-up blocker in (name of the browser you are using, i.e. Chrome, Firefox, Internet Explorer)”.